обработка фото
Zona Sumerek :: Тематические разделы :: Графика :: Уроки
Страница 1 из 1
 обработка фото
обработка фото
Открываем фото девушки...

Продублируем слой, используя команду Layer – Duplicate Layer. И применим к нему фильтр: Filter – Blur - Gaussian Blur с параметрами как на рисунке…

Сменим blending на Multiply. Соединим этот слой с предыдущим, используя Layer – Merge Down.
Откорректируем яркость, контрастность и цвет фотографии используя Image – Adjustments – Curves.

Уменьшим цветовую интенсивность полученной картинки, используя Image – Abjustments – Hue/Saturation…

Создадим новый слой. Возьмем инструмент Brush Tool, выберем цвет для окрашивания глаз, установим параметр hardness на 0% и аккуратно закрасим цветную часть глаза.

Размоем немного контуры, используя Filter – Blur – Gaussian Blur и изменим тип слоя на Overlay.
Соединим этот слой с предыдущим, применяя Layer – Merge Down. Вот что у нас должно получиться:

Теперь изменим цвет губ. Для начала аккуратно выделим их, используя Lasso Tool и применим следующее Image – Adjustments – Curves

Далее возьмем инструмент Horizontal Type Tool. Установим черный цвет для текста, выберем шрифт (автор использует Ogilvie) и напишем необходимые слова. Сделаем несколько таких слоев с различным текстом на одной линии. Создадим зеркальные отражения текста, используя команду Edit – Transform – Flip Horizontal. Далее расположим текст по вертикали, применяя команду Edit – Free Transform. Затем перейдем к Filter - Liquify (shift+ctrl+x). И сделаем текст волнистым, похожим на волосы девушки, используя
Twirl Clockwise Tool и Bloat Tool.

Сольем все слои с текстом (Layer – Merge Down) и скопируем в новый: Layer – Duplicate Layer, чтобы создать тени для слоя с текстом. Немного размоем скопированный слой, используя Filter – Blur – Gaussian Blur, слегка свдинем в сторону и поместим его под основной с текстом. Уменьшим видимость слоя на окне Layers.

Теперь поместим дым на нашу картинку. Для начала берем пару различных снимков дыма и помещаем какждый из них в отдельный слой над главным изображением.

Сделаем дым белым, используя Image – Adjustments – Invert (ctrl+I) и изменим его положение в пространстве с помощью Edit – Free Transform (ctrl+T). Изменим тип слоя для каждой картинки с дымом на Lighten.
Далее по вкусу можно добавить различные элементы дизайна... К примеру автор использовал кисти растений.
И в итоге получаем такую вот картинку:


Продублируем слой, используя команду Layer – Duplicate Layer. И применим к нему фильтр: Filter – Blur - Gaussian Blur с параметрами как на рисунке…

Сменим blending на Multiply. Соединим этот слой с предыдущим, используя Layer – Merge Down.
Откорректируем яркость, контрастность и цвет фотографии используя Image – Adjustments – Curves.

Уменьшим цветовую интенсивность полученной картинки, используя Image – Abjustments – Hue/Saturation…

Создадим новый слой. Возьмем инструмент Brush Tool, выберем цвет для окрашивания глаз, установим параметр hardness на 0% и аккуратно закрасим цветную часть глаза.

Размоем немного контуры, используя Filter – Blur – Gaussian Blur и изменим тип слоя на Overlay.
Соединим этот слой с предыдущим, применяя Layer – Merge Down. Вот что у нас должно получиться:

Теперь изменим цвет губ. Для начала аккуратно выделим их, используя Lasso Tool и применим следующее Image – Adjustments – Curves

Далее возьмем инструмент Horizontal Type Tool. Установим черный цвет для текста, выберем шрифт (автор использует Ogilvie) и напишем необходимые слова. Сделаем несколько таких слоев с различным текстом на одной линии. Создадим зеркальные отражения текста, используя команду Edit – Transform – Flip Horizontal. Далее расположим текст по вертикали, применяя команду Edit – Free Transform. Затем перейдем к Filter - Liquify (shift+ctrl+x). И сделаем текст волнистым, похожим на волосы девушки, используя
Twirl Clockwise Tool и Bloat Tool.

Сольем все слои с текстом (Layer – Merge Down) и скопируем в новый: Layer – Duplicate Layer, чтобы создать тени для слоя с текстом. Немного размоем скопированный слой, используя Filter – Blur – Gaussian Blur, слегка свдинем в сторону и поместим его под основной с текстом. Уменьшим видимость слоя на окне Layers.

Теперь поместим дым на нашу картинку. Для начала берем пару различных снимков дыма и помещаем какждый из них в отдельный слой над главным изображением.

Сделаем дым белым, используя Image – Adjustments – Invert (ctrl+I) и изменим его положение в пространстве с помощью Edit – Free Transform (ctrl+T). Изменим тип слоя для каждой картинки с дымом на Lighten.
Далее по вкусу можно добавить различные элементы дизайна... К примеру автор использовал кисти растений.
И в итоге получаем такую вот картинку:

Zona Sumerek :: Тематические разделы :: Графика :: Уроки
Страница 1 из 1
Права доступа к этому форуму:
Вы не можете отвечать на сообщения|
|
|
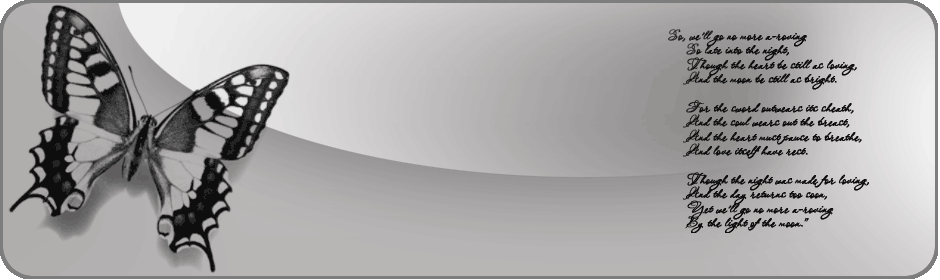
 Гостевая книга
Гостевая книга


