Анимированный эффект вращающегося колеса
Zona Sumerek :: Тематические разделы :: Графика :: Уроки
Страница 1 из 1
 Анимированный эффект вращающегося колеса
Анимированный эффект вращающегося колеса
Первым делом открываем новый документ 450×450 pixels, разрешением 72 и цветовой моделью RGB.

[2]- Затем Open New Layer (Открыть, создать Новый Слой), нажав Ctrl+Shift+N, и выбираем цвета FFFFFA для Forground (Переднего плана, Основной цвет) & 37379D для Background (Фон).
Теперь применяем фильтр Filter>Render>Clouds (Фильтры/ Рендеринг,Освещение /Облака) и ваше изображение будет выглядеть так, как показано ниже:

[3]- Применим еще один фильтр Filter>Pixelate>Crystallize (Фильтры/Объединение пикселей/Кристаллизация), используя следующие настройки:

[4]- Внизу палитры слоёв щелкаем по иконке ‘f’- Добавить стиль слоя, как показано ниже:

[5]- Выбираем Inner shadow (Внутренняя тень) и используем настройки:

[6]- Теперь выберите инструмент Custom Shape Tool (Произвольная форма), используйте эту форму и параметры:
(NS: Создать новый слой New Layer)
[7]- Создайте форму с помощью Custom Shape Tool, а затем выбираем инструмент Pen Tool (Перо), щелкаем правой клавишей мыши и выбираем Make Selection (Создать выделение, Образовать выделенную область).

[8]- Примените следующие настройки в диалоговом окне «Создать выделение»:

[9]- Сейчас ваше изображение будет выглядеть так:

[10]- Залейте выделение любым цветом, затем добавим Стиль слоя, щелкнув по иконке ‘f’.

[11]- Выберите Inner Shadow (Внутренняя Тень) и установите следующие параметры:

[12]- Теперь выберите Outer Glow (Внешнее Свечение) и используйте следующие настройки:

[13]- Bevel & Emboss (Скос и Рельеф)

[14]- Теперь Satin Structure (Глянец)

[15]- Gradient Overlay (Перекрытие градиентом):


[16]- А теперь выбираем Pattern Overlay (Перекрытие узором)

[17]- Сейчас ваше изображение будет выглядеть примерно так:

[18]- Теперь переходим в Image Ready, нажав Ctrl+Shift+M. Затем выбираем слой Layer2 (в палитре слоев) и Duplicate Layer (Дублируем слой) или нажимаем Ctrl+J. Немного повернем форму с помощью Свободного трансформирования, нажав Ctrl+T.

[19]- Теперь опять дублируем слой, нажав Ctrl+J, и ваша палитра слоев будет выглядеть так:

[20]- Нажав Ctrl+T, повернем немного и этот слой.

[21]- Открываем панель Анимации WINDOW>ANIMATION, создаем 2 Дубликата Кадра (Duplicate Frame), дважды нажав на эту иконку:

[22]- Теперь выберите Frame1 (Кадр 1) и скройте видимость других слоев:

[23]- Ваше изображение будет выглядеть так:

[24]- Выберите Frame2 и скройте следующие Слои:

[25]- Сейчас изображение будет выглядеть, как показано ниже:

[26]- Выберите Frame3 & скройте следующие Слои:

[27]- Изображение выглядит так:

[28]- Проиграйте анимацию, щелкнув по этой иконке:

[29]- Осталось выбрать в меню FILE>SAVE OPTIMIZED AS (Файл/ Сохранить оптимизированный как..).
(NS: В Photoshop CS3 сохраняем Save for Web and Devices. Предварительно проверив (установив) GIF в окне Window > Optimize).
Все сделано. Ваше изображение будет выглядеть так, как показано ниже:




[2]- Затем Open New Layer (Открыть, создать Новый Слой), нажав Ctrl+Shift+N, и выбираем цвета FFFFFA для Forground (Переднего плана, Основной цвет) & 37379D для Background (Фон).
Теперь применяем фильтр Filter>Render>Clouds (Фильтры/ Рендеринг,Освещение /Облака) и ваше изображение будет выглядеть так, как показано ниже:

[3]- Применим еще один фильтр Filter>Pixelate>Crystallize (Фильтры/Объединение пикселей/Кристаллизация), используя следующие настройки:

[4]- Внизу палитры слоёв щелкаем по иконке ‘f’- Добавить стиль слоя, как показано ниже:

[5]- Выбираем Inner shadow (Внутренняя тень) и используем настройки:

[6]- Теперь выберите инструмент Custom Shape Tool (Произвольная форма), используйте эту форму и параметры:
(NS: Создать новый слой New Layer)
[7]- Создайте форму с помощью Custom Shape Tool, а затем выбираем инструмент Pen Tool (Перо), щелкаем правой клавишей мыши и выбираем Make Selection (Создать выделение, Образовать выделенную область).

[8]- Примените следующие настройки в диалоговом окне «Создать выделение»:

[9]- Сейчас ваше изображение будет выглядеть так:

[10]- Залейте выделение любым цветом, затем добавим Стиль слоя, щелкнув по иконке ‘f’.

[11]- Выберите Inner Shadow (Внутренняя Тень) и установите следующие параметры:

[12]- Теперь выберите Outer Glow (Внешнее Свечение) и используйте следующие настройки:

[13]- Bevel & Emboss (Скос и Рельеф)

[14]- Теперь Satin Structure (Глянец)

[15]- Gradient Overlay (Перекрытие градиентом):


[16]- А теперь выбираем Pattern Overlay (Перекрытие узором)

[17]- Сейчас ваше изображение будет выглядеть примерно так:

[18]- Теперь переходим в Image Ready, нажав Ctrl+Shift+M. Затем выбираем слой Layer2 (в палитре слоев) и Duplicate Layer (Дублируем слой) или нажимаем Ctrl+J. Немного повернем форму с помощью Свободного трансформирования, нажав Ctrl+T.

[19]- Теперь опять дублируем слой, нажав Ctrl+J, и ваша палитра слоев будет выглядеть так:

[20]- Нажав Ctrl+T, повернем немного и этот слой.

[21]- Открываем панель Анимации WINDOW>ANIMATION, создаем 2 Дубликата Кадра (Duplicate Frame), дважды нажав на эту иконку:

[22]- Теперь выберите Frame1 (Кадр 1) и скройте видимость других слоев:

[23]- Ваше изображение будет выглядеть так:

[24]- Выберите Frame2 и скройте следующие Слои:

[25]- Сейчас изображение будет выглядеть, как показано ниже:

[26]- Выберите Frame3 & скройте следующие Слои:

[27]- Изображение выглядит так:

[28]- Проиграйте анимацию, щелкнув по этой иконке:

[29]- Осталось выбрать в меню FILE>SAVE OPTIMIZED AS (Файл/ Сохранить оптимизированный как..).
(NS: В Photoshop CS3 сохраняем Save for Web and Devices. Предварительно проверив (установив) GIF в окне Window > Optimize).
Все сделано. Ваше изображение будет выглядеть так, как показано ниже:


Zona Sumerek :: Тематические разделы :: Графика :: Уроки
Страница 1 из 1
Права доступа к этому форуму:
Вы не можете отвечать на сообщения|
|
|
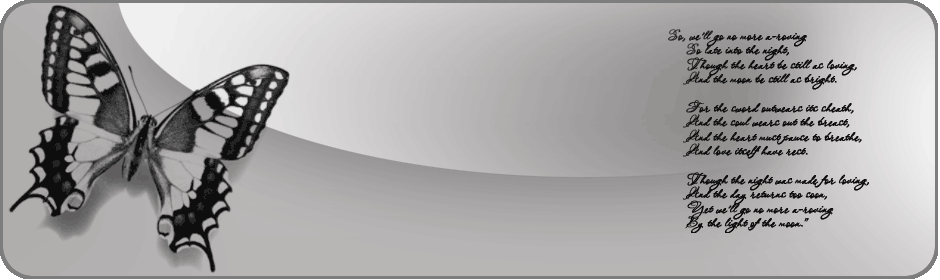
 Гостевая книга
Гостевая книга



